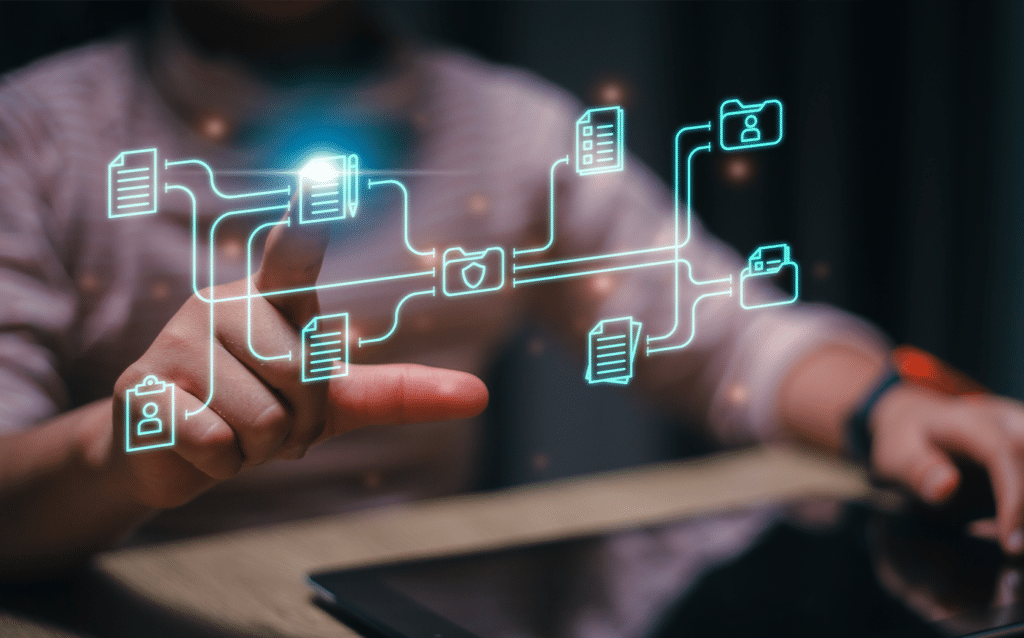Microsoft Teams - Tips and Tricks
The use of Microsoft Teams has skyrocketed over the past couple of years with the widespread shift to remote working. Microsoft CEO Sataya Nadella revealed that Teams now has 115 million daily active users, which is more than a 50% increase from the six months before the pandemic began. The staggering adoption of this technology has allowed many sectors to continue in a ‘new normal’ but are we really maximising the technology to its full potential?
This article will give some useful tips and tricks for better meetings, productivity, and organisation with Microsoft Teams.

Tips for Better Meetings
Having the ability to meet virtually is valuable in many ways, and there are a number of tips that can help you improve your use of the software effectively.
Decide on the most suitable background
If you don’t have the most neutral background from where you’re working remotely (or even if you’re in the office), there are a variety of options already downloaded into Teams for you. However, choose carefully, because some of these backgrounds can be distracting. It may be a better decision to blur your background completely which can be done in a few simple steps, or to see if your company can create a branded background that can be downloaded into Teams and used by those in your business.


Record and transcribe your meetings
Microsoft Teams has the capability to record meetings, which is particularly handy if there’s important information you want to refer back to, or if someone can’t attend a meeting. The recording feature is a simple tool to use all you have to do is click the three horizontal (or vertical) dots and a menu will pop-up, then click ‘Start recording’. Recorded meetings are automatically saved to Microsoft Stream for anyone that was in the meeting to access, and it can also be shared internally and externally if needed.
As well as the recording feature, Teams can also have a transcript of the meeting created using the native features in the stream.
Make notes
As mental notes can be easily forgotten, and hand-written notes can get lost in your notepad, Microsoft Teams offers users the ability to type meeting notes before, during, and after the meeting has ended.
Creating meeting notes is easy, just click the three dots and select ‘Meeting notes’, a side panel should then pop-up for you to type the notes you need.


Tips for productivity
The following tips should give a better insight to help you improve productivity and focus.
Set your status
Microsoft Teams allows users to set their status whilst the software is open, and these status options include; available; away; be right back; busy; do not disturb. Setting your status is a useful tool for colleagues to know whether you would be available for a conversation or to answer a question.
As soon as you’re logged into Teams, your status is automatically set as ‘available’, however, changing this is simple. Once you’re logged into Teams, all you have to do is click your initials or profile picture in the top right hand corner of the screen, then click the text that says ‘available’, and a list of status options will be given. Simply click and choose the one you want shown.
Additionally to setting your working status, you can also set a status message if you want to give colleagues more of an idea when you might be available, or to give an indication of what you’re currently working on.


Make messages work for you
Messaging over Microsoft Teams is quick and easy, with messages being sent and received instantly. Additionally, you can mention any colleague in a message or comment through the application by typing @ followed by their name, and if you wanted to find all mentions directed at yourself, simply type @mentions into the search bar.
For any messages you’ve read, but wish to respond later, you can mark them as ‘unread’ by clicking the three dots next to the message while in a conversation or activity feed.
Tips for organisation
Microsoft Teams can hold masses of data and information, so we’ve put together some tips you might find useful, to help organise the system in a way that will work for you and those in your business.


Favourites
Every user of Teams will have their own channels and contacts that they’ll use and message more frequently than others. Favouriting or pinning a channel or contact will place them at the top of your list, making it easier for you to find quickly.
To favourite a contact, click the three dots next to their name whilst your in ‘chat’ and then click ‘Add to favourite contacts’. To pin a channel so it’s always visible to you, click the three dots that show when you hover over the channel you want to pin, and then click ‘Pin’.
Group users into tags
The grouping tags feature allows you to group people into tags so you can communicate to everyone you need to at once. Whether you’re grouping people based on roles, location, projects, or other subsection is up to you, and you can have multiple tags for different groups.
Contacting your tags can be done using the chat function or @ followed by your chosen tag name, and they can be created and managed within your Microsoft Teams options.


Save messages
Specific messages within a Teams chat can be saved for future references, such as login information, project information, or anything else specific you might need at a later date.
To save a specific message, hover over the message you want to save, then click the three dots that appear followed by ‘Save this message’. You can find saved messages by clicking your profile image (or initials) and then ‘Save’.
Manage notifications
If you’re finding you’re getting too many notifications, and not all of them are of high importance, you can turn off notifications for the channels you need to, and then simply check these channels on an ad-hoc basis.
To turn off notifications for a channel, click the three dots next to the channel name, over over ‘Channel notifications’ and click ‘Off’.

Microsoft Teams has so much functionality that it may seem there is no end to understanding the whole system. Making sure Teams works for you and your employees, and focussing on using the features that are most relevant to your tasks, will be essential to making sure your business isn’t overwhelmed by the system.
As a fully accredited Microsoft Silver partner, our team of friendly IT professionals will be more than happy to answer any questions you have about how Teams can be set-up to work for your business.
For further help or advice, don’t hesitate to get in touch with our experienced team of friendly professionals. You can call us on 03300 245447 or email info@techsolgroup.co.uk.